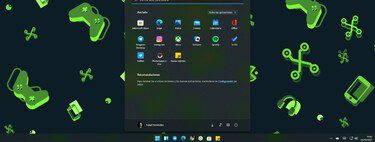We will explain to you How to unlock beautiful hidden themes what’s wrong with that Windows 11 operating system, which are themes created for the education world with a more youthful and casual look. They are themes that are present within all versions of Windows 11, although they are hidden, and you can open them manually.
To unlock these themes we will have to do this Make changes in windows registry editor. This editor is one of the most sensitive parts of the operating system, and making changes without knowing what you’re doing can break Windows. However, by doing the steps that we are going to tell you, you will be able to unlock the themes without any risk
Open Windows Education Themes

The first thing you need to do is open the Registry Editor windows. So, you should open the start menu and Write down the term regedit So that the application appears to edit the registry. When you open the app, you will have to grant it administrator permissions in order to be able to make deep changes to the system.

Once you are in the Registry Editor, you should Go to the address HKEY_LOCAL_MACHINE \ SOFTWARE \ Microsoft \ PolicyManager \ Current \ Device. You will be able to do this by browsing the folders in the left column, but you can also delete the address in the bar above and paste the one we indicated.

Now, you have to right-click on the empty space of the folder you have accessed. In the pop-up menu, tap newand then Choose an option key code to create a new key. The key is like creating a new folder inside, and You have to call her education. The key or folder will appear inside device in the left column.

Now enter education folder or key, and right click on the white background. In the list that opens, click newand then Choose an option dword value. When you create a DWORD file, you must name it EnableEduThemes.

Right-click on the DWORD with the name EnableEduThemes and choose the option Modify. This will take you to a window You have to change value information and write a 1 instead of the 0 that appears by default. Leave everything as it is and accept.

Now restart your computer to apply the changes. When you enter Windows again, go to Configuration, and get into the section personalization. over here, Click Threads And you will see that the new one is already appearing That you opened with the registry change. –

“Creator. Troublemaker. Hardcore alcohol lover. Web evangelist. Extreme pop culture practitioner. Devoted zombie scholar. Avid introvert.”